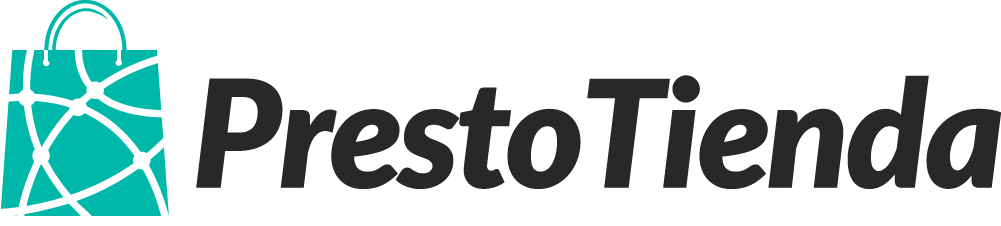¿Cómo configurar Payway?
Payway es un medio de pago online que te permite cobrar las ventas de tu Presto Tienda de forma simple y segura. Tus clientes van a poder pagar con sus tarjetas de crédito o débito.
Podés abrir tu cuenta en Payway desde este enlace.
Utilizando Payway tenés ventajas como:
- Costos competitivos
- Posiblidad de ofrecer Planes Ahora
- Seguridad en tus ventas, con la validación del comprador y sus tarjetas
En este instructivo te contamos cómo configurar Payway en tu tienda,
1. Integración de Payway
Para poder integrar Payway como método de pago en tu Presto Tienda, tenés que ingresar al Panel de Administración e ir a la opción Ajustes del menú izquierdo. Ahora tenés que presionar la opción “Pagos” que está en la parte superior de la pantalla. Estás en la solapa “Métodos de Pago”, ahora vas tenér que presionar el botón “Configurar” de la opción “Medio de Pago Payway”. Sólo te queda completar los siguientes campos:
- Estado: marcando esta opción, habilitás el servicio en tu tienda.
- Título: es el nombre del método de pago que se mostrará durante el proceso de pago.
- Descripción: es la descripción del método de pago que verá el cliente durante el proceso de pago.
- Modo Sandbox: marcalo si querés usar el método de pago en modo de pruebas.
- Usar Cybersource: marcando esta opción, habilitás la protección antifraude de Cybersource.
- Sandbox Site ID*: Tenés que ingresar el ID del sitio para modo pruebas.
- Sandbox Public Key*: Tenés que ingresar la llave pública para el modo pruebas.
- Sandbox Private Key*: Tenés que ingresar la llave privada para el modo pruebas.
- Production Site ID*: Tenés que ingresar el ID del sitio para modo productivo (cobros reales).
- Production Public Key*: Tenés que ingresar la llave pública para el modo productivo (cobros reales).
- Production Private Key*: Tenés que ingresar la llave privada para el modo productivo (cobros reales).
Una vez que completaste todos los campos, no te olvides de guardar los cambios con el botón correspondiente.
* Para obtener las credenciales tanto de pruebas como de producción, deberás contactarte con tu agente de cuentas de Payway. Al momento de crear tu cuenta en Payway, deberías haber recibido estas credenciales por email.
También podés usar estas credenciales para el modo Sandbox (modo de pruebas)
- Sandbox Site ID: 88888888
- Sandbox Public Key: cf1bbc8b2fef45ae900f1b1a637da556
- Sandbox Private Key: 40a4683e07084f129bc48fa3d3387b1c
y estas tarjetas de prueba para simular una compra:
- American Express: 373953192351004
- Cabal Crédito: 5896570000000008
- Visa Débito: 4379960000125591
- Mastercard Débito: 5142850020531006
- Cabal Débito: 604201544170951
- VISA Crédito: 4507990000977779
- Mastercard Crédito: 5168441223630339
- Maestro: 501041115715933002
2. Configuración de Payway
Para utlizar Payway como método de pago en tu Presto Tienda, es necesario configurar al menos un banco, una tarjeta y una promoción. Para hacerlo, tenés que ingresar al Panel de Administración e ir a la opción Ajustes del menú izquierdo. Ahora tenés que presionar la opción “Pagos” y luego la opción “Payway”. Aquí vas a encontrar los enlaces para estas 3 configuraciones:
2.1 Bancos
Aquí vas a poder administrar los bancos o emisores de tarjetas con los que necesites operar. El ingreso es manual simplemente indicando el nombre de la entidad y lo hacés con el botón “Agregar”. Es necesario contar con algún banco para que funcione el método de pago, por lo tanto en caso de que no necesites operar con ningún banco en particular te recomendamos agregar “Todos los bancos”.
Una vez guardado el banco, va a figurar en la grilla de bancos.
2.2 Tarjetas
Aquí vas a poder administrar las tarjetas con las que necesites operar. El ingreso es manual y lo hacés con el botón “Agregar”. Las tarjetas que podés utilizar son las siguientes:
- American Express (ID SPS: 111 / ID NPS: 111)
- Cabal Crédito (ID SPS: 63 / ID NPS: 63)
- Cabal Débito (ID SPS: 108 / ID NPS: 108)
- Visa Débito (ID SPS: 31 / ID NPS: 31)
- Visa Crédito (ID SPS: 1 / ID NPS: 1)
- MasterCard Débito (ID SPS: 105 / ID NPS: 105)
- MasterCard Crédito (ID SPS: 104 / ID NPS: 104)
- Maestro (ID SPS: 106 / ID NPS: 106)
Una vez guardada la tarjeta, va a figurar en la grilla de tarjetas.
2.3 Promociones y Cuotas
Aquí vas a poder administrar las promociones y planes de financiación vigentes. El ingreso es manual y lo hacés con el botón “Agregar”. Una vez guardada la promoción, va a figurar en la grilla de promociones.
Al momento de agregar una promoción, tenés que completar estos datos:
- Nombre: ingresá el nombre de la promoción (ej: Ahora 12 con Visa)
- Habilitado: definí el estado de la promoción
- Banco: seleccioná un banco del desplegable. Si no te aparece ninguna opción, seguí las instrucciones del paso 2.1
- Tarjeta: seleccioná una tarjeta del desplegable. Si no te aparece ninguna opción, seguí las instrucciones del paso 2.2
- Desde y Hasta: tenés que elegir una fecha de inicio y de finalización de la promoción o plan de cuotas.
- Prioridad: podés definir una posición mediante un número para darle más prioridad en la lista de planes. Podés dejar vacía esta opción.
- Días aplicable: elegí qué días de la semana estará disponible esta promoción.
- Configuración de planes e intereses: haciendo click en “Agregar nuevo Plan” te va a permitir definir las condiciones de financiación de la promoción. Te damos más detalles en la siguiente sección.
2.3.1 Planes e Intereses
En esta tabla tenés que completar los siguientes campos:
- Periodo: es un número entero que define la cantidad de cuotas del plan.
- Coeficiente: es un número entero o decimal (con punto en lugar de coma) que define el interés a ser aplicado en el plan. Por ejemplo, para aplicar un 30% de interés tendrías que ingresar 1.30
- TEA: es un número entero o decimal (con punto en lugar de coma). Por defecto tenés que ingresar “0”.
- CFT: es un número entero o decimal (con punto en lugar de coma). Por defecto tenés que ingresar “0”.
- Valor a Enviar: es un número entero que coincide con el “Periodo” a excepción de los “Planes Ahora” donde el valor es diferente.
2.3.2 Planes Ahora
Para los planes Ahora (ej: “Ahora 12”, “Ahora 18”) debe agregarse una promoción por cada medio de pago y sólo deben contener un único Plan. Además, los valores ingresados en el campo “Valor a Enviar” son los siguientes:
- Plan Ahora 12: Valor a Enviar deber ser 7
- Plan Ahora 18: Valor a Enviar deber ser 8