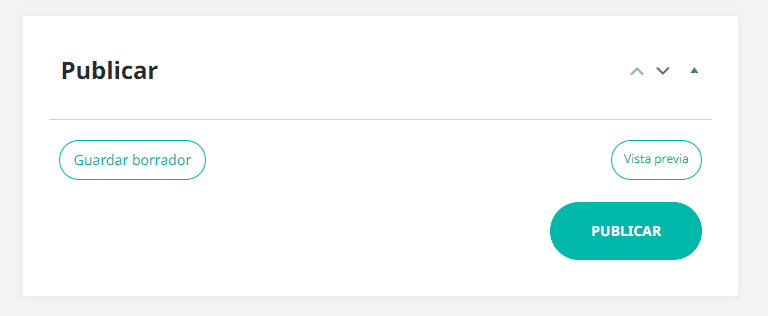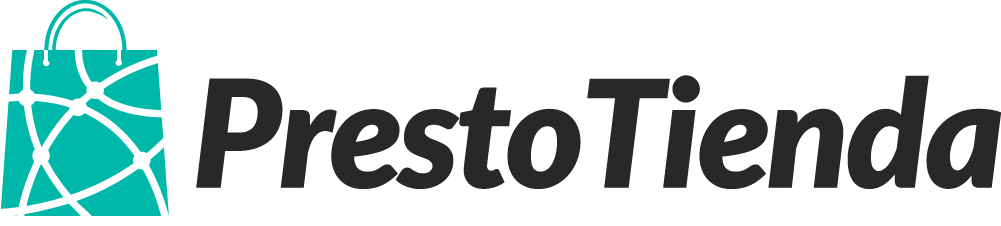¿Cómo cargar un producto?
En este instructivo te vamos a enseñar cómo publicar rápidamente un producto en tu tienda. Si querés cargar un producto con más opciones, te recomendamos que leas el instructivo sobre “¿Cómo cargar un producto con más opciones?”.
Para publicar el producto tenés que ingresar al Panel de Administración e ir a la opción Productos del menú izquierdo.

Ahora tenés que presionar el botón “Nuevo Producto” que está en la parte superior derecha de la pantalla y completar los siguientes campos:
1. Nombre del Producto
En este campo tenés que escribir el nombre del producto.

2. Descripción del Producto
Escribí una descripción completa del producto.
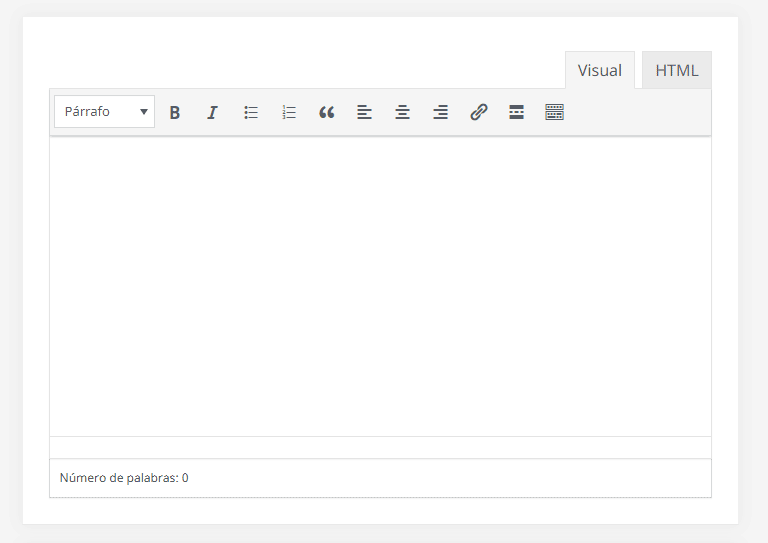
ℹ Podés darle formato al texto de la descripción (ej: usar títulos o párrafos, cambiar el color, usar negrita o cursiva, crear listas, insertar enlaces, entre otras opciones) usando las herramientas de la barra de formato en el editor de texto.
3. Precio
Desde el panel de “Datos del producto” podés darle un precio a tu nuevo producto. Vas a encontrar dos campos:
– Precio normal: es para que ingreses el precio de venta del producto.
– Precio rebajado: en caso de que quieras hacer una oferta, en este campo podés ingresar el precio con descuento.
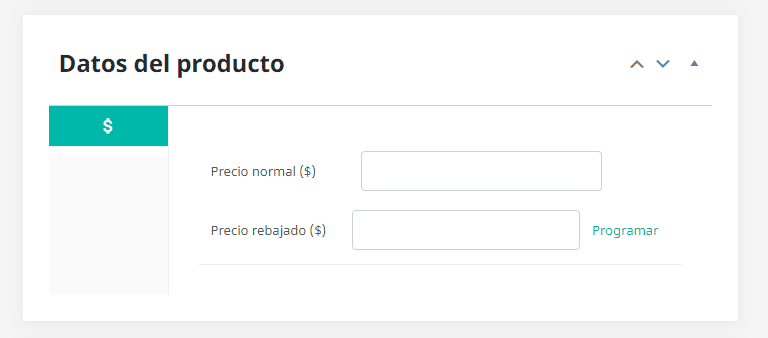
ℹ Desde la opción “Programar” dentro del precio rebajado, vas a poder fijar una fecha de inicio y de finalización de la oferta. Así, no tenés que estar pendiente de sacar manualmente la oferta cuando se termine la promoción.
4. Categorías del Producto
Te recomendamos clasificar los productos en categorías, para que el catálogo de tu tienda esté ordenado y que resulte sencillo encontrar los productos.
En este panel vas a encontrar un listado con todas las categorías existentes para que selecciones la más apropiada para tu producto. En caso de que no exista la categoría, podés crearla desde el enlace “+Agregar nueva categoría”. Podés escribir el nombre de la categoría y elegir si le corresponde alguna categoría superior o padre (para el caso de que estés creando una subcategoría). Una vez ingresados estos datos, hacés click en el botón “Agregar nueva categoría” y listo, tu producto ya tiene asociada la categoría.
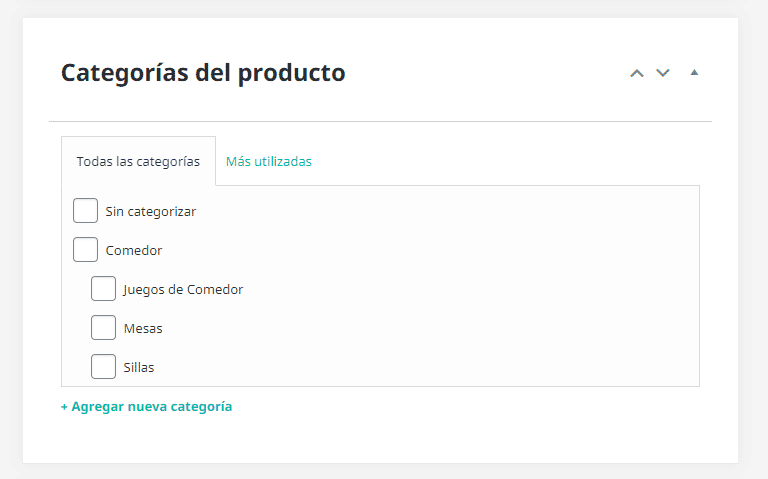
ℹ Ejemplo: si vendés muebles, podés clasificarlos por el ambiente para el cual se va a usar el mueble (ej: Comedor). Incluso podés usar subcategorías y así definir mejor a tu producto (ej: Comedor / Mesas).
5. Marca del Producto
En caso de que vendas productos de diferentes marcas, podés asignarle una marca desde este panel. Al igual que con las categorías, vas a encontrar un listado con todas las marcas existentes para que selecciones la de tu producto. En caso de que no exista la marca, podés crearla desde el enlace “+Agregar nueva marca”. Podés escribir el nombre de la marca y elegir si le corresponde alguna marca superior o padre. Una vez ingresados estos datos, hacés click en el botón “Agregar nueva marca” y listo, tu producto ya tiene asociada la marca.
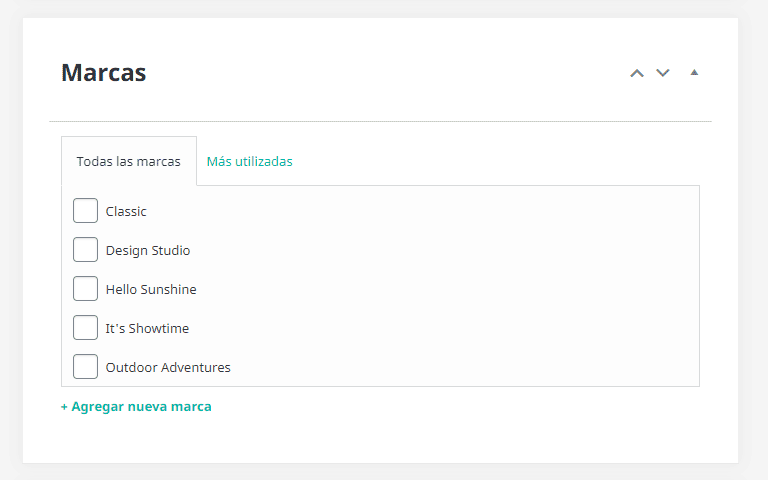
6. Imagen del producto
Para vender un producto online, la imagen lo es todo. Por eso, desde este panel vas a poder subir la imagen representativa de tu producto. Esta imagen se va a mostrar tanto en el catálogo como en la ficha individual del producto y también se va a usar cuando compartan tu producto en las redes sociales o por Whatsapp.
Podés subir la imagen desde el enlace “Establecer imagen del producto”. Se te abre una ventana donde te muestra todas las imágenes que ya subiste a tu sitio web y que quedan almacenadas en tu “Biblioteca de Medios”. Podés elegir una foto de ahí o podés subir una nueva desde la solapa “Subir archivos”. Desde aquí podés simplemente arrastrar el archivo a este espacio o elegirlo al hacer click en el botón “Seleccionar archivos”. No te olvides que una vez que hayas cargado la imagen, tenés que hacer click en el botón “Establecer imagen del producto”.
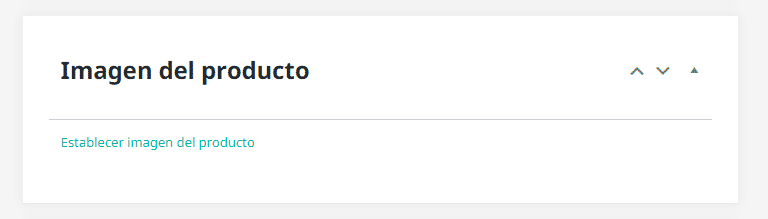
ℹ El tamaño mínimo recomendado es de 800 x 800 pixeles. Una resolución de 72 dpi es suficiente. En general, las fotos tomadas con cualquier celular moderno funcionan perfectamente.
7. Galería del producto
Una imagen es mejor que mil palabras… y más de una imágen es incluso mejor. Desde este panel podes subir tantas imagenes como quieras de tu producto y así vas a poder mostrar diferentes ángulos del producto o hasta los detalles más pequeños. El mecanismo es el mismo que para subir la “Imagen del producto”.
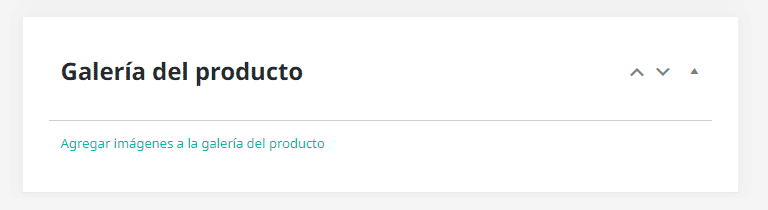
ℹ En el caso de que quieras seleccionar más de una imagen de tu Biblioteca de Medios, tenés que dejar apretada la tecla “Control” e ir seleccionando las fotos con el mouse.
8. Publicar
Si ya cargaste todos los campos anteriores, entonces estás listo para publicar tu producto y empezar a venderlo. Para eso, tenés que hacer click en el botón “Publicar” (o “Actualizar” en caso de que estés modificando un producto que ya estaba publicado).
En caso de que aún no quieras publicarlo pero tampoco querés perder toda la información que ya cargaste, podés presionar el botón “Guardar borrador”.